Im Bildschirmbereich Dokumentvorschau wird das Dokument angezeigt, welches in der Suchergebnis-Liste markiert ist. Auf der Lasche Volltext können Sie den von der Texterkennung erstellten Volltext des Dokuments einsehen. Die Lasche Eigenschaften zeigt Ihnen weiterführende Informationen zum Dokument an und auf der Lasche Änderungsprotokoll können Sie nachvollziehen, was mit dem Dokument in DocFarm bisher geschehen ist.
Steuerelemente in der Dokumentvorschau:
|
Wenn Sie z.B. bereits auf den Stempel geklickt haben, können Sie mit einem Klick auf den Mauszeiger, das Einfügen abbrechen. |
Mit den folgenden Funktionen können Sie zusätzliche Informationen in das Dokument einfügen:
|
Stempel: •Wenn Sie auf den Stempel klicken verändert sich der Mauszeiger in das Stempel-Bild, welches eingefügt werden soll. •Klicken Sie dann an der gewünschten Stelle auf das Dokument, wo der Stempel platziert werden soll.
Mit dem Pfeil-Button, können Sie aus allen zur Verfügung stehenden Stempeln einen Anderen auswählen.
Stempel können Sie unter »Einstellungen«//»Stempel« bearbeiten und neu erstellen. |
|
Textmarker: •Wenn Sie auf den Textmarker klicken, verändert sich der Mauszeiger zu dem entsprechenden Textmarker. •Klicken Sie nun mit der linken Maustaste auf das Dokument, wo die Markierung beginnen soll. •Halten Sie die linke Maustaste gedrückt und ziehen Sie die Markierung auf. •Lassen Sie die linke Maustaste wieder los.
Mit dem Pfeil-Button, können Sie aus allen zur Verfügung stehenden Textmarker-Farben auswählen. |
|
Haftnotiz: •Wenn Sie auf die Haftnotiz klicken, verändert sich der Mauszeiger zu dem entsprechenden Haftnotiz-Symbol. •Klicken Sie an der Stelle auf das Dokument, an der Sie die Haftnotiz platzieren möchten. •Klicken Sie die eingefügte Haftnotiz doppelt an, um den Text der Haftnotiz zu bearbeiten.
Mit dem Pfeil-Button, können Sie aus allen zur Verfügung stehenden Haftnotiz-Farben auswählen. |
|
Freitext: •Wenn Sie auf den Freitext klicken, verändert sich der Mauszeiger zu dem entsprechenden Freitext-Symbol. •Klicken Sie an der Stelle auf das Dokument, an der Sie den Freitext platzieren möchten. •Klicken Sie den eingefügten Freitext-Rahmen doppelt an, um den Text zu bearbeiten.
Mit dem Pfeil-Button, können Sie aus allen zur Verfügung stehenden Haftnotiz-Farben auswählen. |
|
Klicken Sie dazu mit der rechten Maustaste auf die obere Leiste und konfigurieren Sie im darauf folgenden Dialog die jeweilige Anzahl der verschiedenen Objekte. |
•Klicken Sie das zu Löschende Objekt in der Dokumentvorschau an. •Es erscheint ein Markierungsrahmen und ein Papierkorb-Symbol. •Klicken Sie auf den Papierkorb um das Objekt zu Löschen.
Größe eines Textmarkers, einer Haftnotiz oder eines Freitextes bearbeiten: •Klicken Sie das Objekt an, dessen Größe Sie verändern möchten. •Es erscheint ein Markierungsrahmen und Anfasser an den Ecken. •Wählen Sie mit der Maus einen der Anfasser aus und verändern Sie mit gehaltener linker Maustaste die Größe.
Hinweis: Die Größe eines Stempels kann nicht verändert werden. Hierzu müssen Sie die Einstellungen des Stempels generell bearbeiten. |
Mit den folgenden Funktionen können Sie die Ansicht in der Dokument-Vorschau beeinflussen:
|
Dokument verkleinern / vergrößern |
|
Dokument an Höhe und Breite des Fensters anpassen |
|
Dokument an Höhe oder Breite des Fensters anpassen |
|
Dokument als ganze Seite anzeigen |
|
Die dargestellte Seite des Dokuments wird um 90° nach rechts bzw. links gedreht. Diese Funktionen stehen nicht zur Verfügung, wenn bereits Stempel oder andere zusätzliche Elemente (Textmarker, Notiz, etc.) in die Seite eingefügt worden sind. |
|
Sie können mit den Pfeilen durch mehrseitige Dokumente blättern. Geben Sie in das Eingabefeld eine Seitenzahl ein und drücken Sie Enter auf der Tastatur um zur gewünschten Seite zu springen. |
|
Miniaturansicht-Leiste am rechten Bildschirmrand:
|
Die Miniaturansicht-Leiste gibt Ihnen die Möglichkeit schnell zu bestimmten Seiten zu wechseln, deren Inhalt durch die Miniaturansicht schon zu erahnen ist.
So können Sie schnell Stempel oder Notizen auf bestimmten Seiten ausfindig machen.
Sie können die Miniaturansicht-Leiste bei Bedarf aus- und einblenden: •Klicken Sie dazu auf den Teiler mit dem Pfeil zwischen Vorschau und Miniaturansicht-Leiste (siehe links), um die Miniaturansicht-Leiste auszublenden •oder klicken Sie am linken Bildschirmrand auf das entsprechende Symbol |
Weitere Funktionen am linken Bildschirmrand:
|
Das Dokument in der Dokument-Vorschau (inklusive eingefügter Stempel, Textmarker, Haftnotizen und Freitexten) als Anhang per |
|
Das Dokument in der Dokument-Vorschau (inklusive eingefügter Stempel, Textmarker, Haftnotizen und Freitexten) ausdrucken. |
Kennzeichnung als E-Rechnung:
Wird eine E-Rechnung (ZUGFeRD oder XRechnung) archiviert, wird die Besonderheit durch das Symbol  oben rechts gekennzeichnet. Innerhalb einer ZUGFeRD Rechnung oder XRechnung können weitere Dokumente enthalten sein. Diese werden dann auf der Lasche Eigenschaften aufgelistet und können von dort aus auch eingesehen werden.
oben rechts gekennzeichnet. Innerhalb einer ZUGFeRD Rechnung oder XRechnung können weitere Dokumente enthalten sein. Diese werden dann auf der Lasche Eigenschaften aufgelistet und können von dort aus auch eingesehen werden.
Kennzeichnung für E-Mail-Anhänge:
Sie können auch E-Mails im standardisierten eml-Format oder im msg-Format archivieren. Für E-Mails ist ebenfalls eine Vorschau mit den wesentlichen Inhalten möglich. Wenn Sie eine E-Mail mit Anhängen archiviert haben, wird dies in der Dokumentvorschau oben rechts mit dem Symbol  kenntlich gemacht. Die Anhänge können nicht in der Dokumentvorschau angezeigt werden. Wenn Sie die Anhänge der E-Mail ansehen möchten, müssen Sie die E-Mail im Original öffnen.
kenntlich gemacht. Die Anhänge können nicht in der Dokumentvorschau angezeigt werden. Wenn Sie die Anhänge der E-Mail ansehen möchten, müssen Sie die E-Mail im Original öffnen.
Notizen zu Dokumenten hinzufügen:
Mit dem Notiz-Button  oben rechts in der Dokumentvorschau, können Sie ergänzende Bemerkungen bei Dokumenten hinterlegen. Mit dem grünen Haken
oben rechts in der Dokumentvorschau, können Sie ergänzende Bemerkungen bei Dokumenten hinterlegen. Mit dem grünen Haken  wird die Notiz gespeichert. Das rote Kreuz
wird die Notiz gespeichert. Das rote Kreuz  schließt das Notizfenster.
schließt das Notizfenster.
Sofern eine Notiz hinterlegt ist, wird diese beim Aufruf des Dokuments in der Dokumentvorschau automatisch eingeblendet:
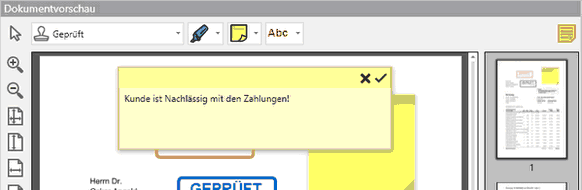
Komprimierte Vorschau von Dokumenten:
Einige Dokumente werden ggf. in komprimierter Fassung in der Vorschau dargestellt, damit der Aufruf von großen Dokumenten beschleunigt wird. Sie können dies am Hinweis-Symbol  oben rechts in der Dokumentvorschau erkennen. Wenn Sie mit der Maus über das betreffende Symbol gehen, wird Ihnen ein Hinweis angezeigt, der darüber aufklärt, wie Sie bei Bedarf die komprimierte Vorschau für dieses Dokument deaktivieren können.
oben rechts in der Dokumentvorschau erkennen. Wenn Sie mit der Maus über das betreffende Symbol gehen, wird Ihnen ein Hinweis angezeigt, der darüber aufklärt, wie Sie bei Bedarf die komprimierte Vorschau für dieses Dokument deaktivieren können.
Zur Deaktivierung der komprimierten Vorschau gehen Sie wie folgt vor:
•Wechseln Sie in der Dokumentvorschau auf die Lasche Eigenschaften.
•Deaktivieren Sie die Option Komprimierte Vorschau anzeigen.
•Die Vorschau wird daraufhin unkomprimiert generiert.
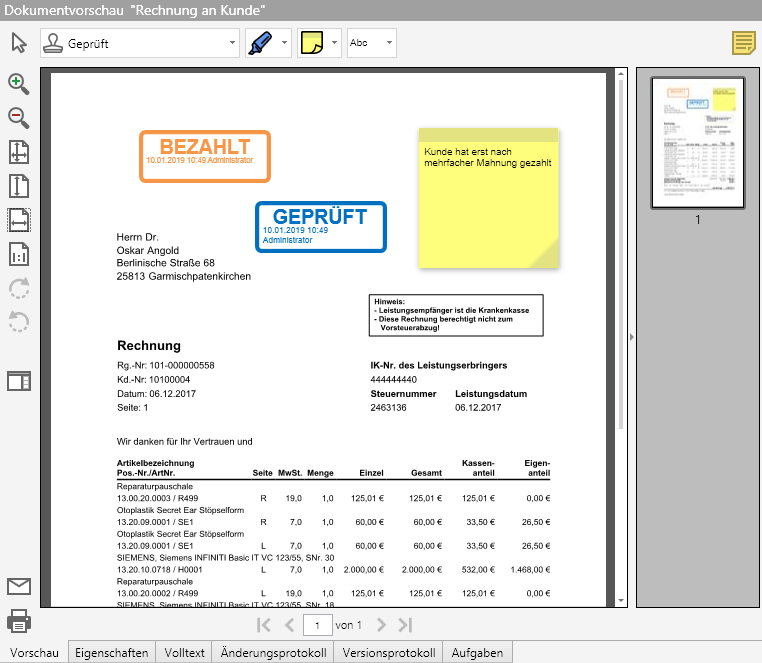

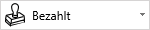



 Das Einfügen eines Objekts lässt sich durch Drücken der Taste
Das Einfügen eines Objekts lässt sich durch Drücken der Taste 








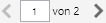
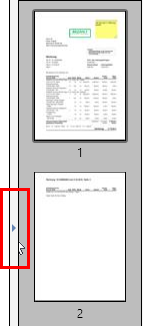
 zum ein-/ausblenden.
zum ein-/ausblenden.
