Das Archiv ist die Hauptansicht von DocFarm. Hier werden Ihnen alle Archive angezeigt und Sie können alle Aktionen für Dokumente von hier aus starten (z.B. Archivieren, Suchen, Bearbeiten, Verknüpfen, usw.).
Im Bildschirmbereich Suche können Sie nach archivierten Dokumenten suchen.
•Wählen Sie zunächst im Bereich Archive das Archiv aus, indem Sie das Dokument vermuten. Damit wird die Suche auf das Archiv und dessen Unter-Archive eingegrenzt. Wenn Sie keine Eingrenzung wünschen, wählen Sie den Archivstamm.
•Mit der Option Unterarchive bei der Suche berücksichtigen können Sie steuern, ob Archive, die dem gewählten Archiv untergeordnet sind durchsucht werden sollen.
•Tippen Sie dann einen Suchbegriff ein und klicken Sie auf das Lupen-Symbol  oder drücken Sie die Enter-Taste auf der Tastatur.
oder drücken Sie die Enter-Taste auf der Tastatur.
•Dokument-Name •Volltext •Schlagwörter •Zusatzeigenschaften (z.B. Belegdatum) •Randnotizen •Stempel, Textnotizen, Haftnotizen
Beispiele:
|
•Sie können mit Link Erweiterte Suche am rechten Rand weitere Suchfelder für Dokument-Eigenschaften ein-/ausblenden.
•Im Bildschirmbereich Suchergebnis werden die gefundenen Dokumente nach Datum sortiert aufgelistet:
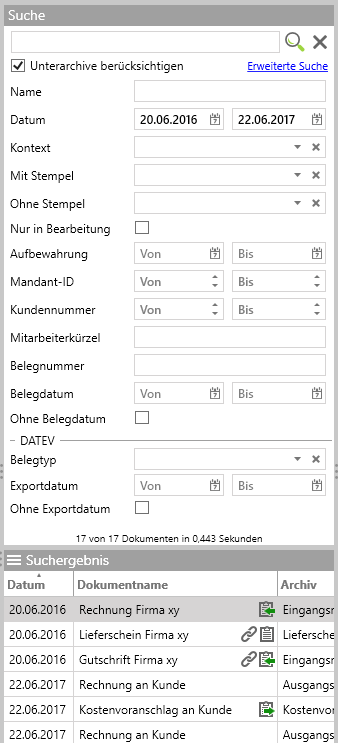
•Mit dem Löschen-Symbol  lässt sich das Eingabefeld und das Suchergebnis für eine neue Suche wieder löschen.
lässt sich das Eingabefeld und das Suchergebnis für eine neue Suche wieder löschen.
•DocFarm listet Ihnen zunächst nur die ersten 50 Suchergebnisse auf. Klicken Sie im Bildschirmbereich Suche auf weitere anzeigen, um alle passenden Dokumente aufzulisten.
•Klicken Sie im Bildschirmbereich Suchergebnis auf den Burger-Button  um verschiedene Spalten im Suchergebnis ein-/auszublenden.
um verschiedene Spalten im Suchergebnis ein-/auszublenden.
•Wenn Sie ein Dokument in der Liste anklicken, wird das Dokument in der Dokumentvorschau rechts angezeigt.
•Ein Doppelklick auf ein Dokument öffnet das aktuelle Dokument (ggf. Haftnotiz, Stempel, Textmarker und Freitext) mit der zugehörigen Standard-Anwendung (z.B. Adobe Reader, Microsoft Word, usw.), sofern diese auf Ihrem Computer installiert ist.
•Ist ein Dokument mit anderen Dokumenten verknüpft wird im Feld Dokumentname das Verknüpfungssymbol  angezeigt.
angezeigt.
•Ein Aufgaben-Symbol wird eingeblendet, wenn für das jeweilige Dokument ein oder mehrere Aufgaben definiert worden sind. Wenn Sie mit dem Mauszeiger über das Aufgaben-Symbol gehen, erhalten Sie Detail-Informationen zur Aufgabe. Die verschiedenen Symbole haben folgende Bedeutung:
o Sie haben die Aufgabe sich selbst gestellt.
Sie haben die Aufgabe sich selbst gestellt.
o Sie haben jemand Anderem eine Aufgabe gestellt.
Sie haben jemand Anderem eine Aufgabe gestellt.
o Ihnen wurde eine Aufgabe gestellt.
Ihnen wurde eine Aufgabe gestellt.
•Wenn Sie mit der rechten Maustaste auf ein Dokument im Suchergebnis klicken, erscheint ein Kontextmenü. In dem Kontextmenü können Sie sowohl für das Original als auch für das aktuelle Dokument (inkl. Haftnotiz, Stempel, Textmarker und Freitext) folgende Funktionen nutzen:
o Öffnen: Das Dokument in einer externen Anwendung öffnen (z.B. AdobeReader).
Öffnen: Das Dokument in einer externen Anwendung öffnen (z.B. AdobeReader).
o Eigenschaften Bearbeiten: Mit dieser Funktion können Sie einen Teil der Eigenschaften des Dokuments bearbeiten (z.B. Name, Schlagwörter, usw.).
Eigenschaften Bearbeiten: Mit dieser Funktion können Sie einen Teil der Eigenschaften des Dokuments bearbeiten (z.B. Name, Schlagwörter, usw.).
o Zu Archiv wechseln: Wenn Sie in der Suche ein Dokument gefunden haben, welches sich nicht in dem Archiv befindet, in dem Sie sich gerade aktuell befinden (z.B. ein Unterarchiv), können Sie mit dieser Funktion zu dem entsprechenden Archiv springen, indem sich das Dokument befindet.
Zu Archiv wechseln: Wenn Sie in der Suche ein Dokument gefunden haben, welches sich nicht in dem Archiv befindet, in dem Sie sich gerade aktuell befinden (z.B. ein Unterarchiv), können Sie mit dieser Funktion zu dem entsprechenden Archiv springen, indem sich das Dokument befindet.
o Bearbeitung starten /
Bearbeitung starten /  Bearbeitung fortsetzen /
Bearbeitung fortsetzen /  Bearbeitung abbrechen /
Bearbeitung abbrechen /  Bearbeitung speichern: Ist ein Dokument mit dem Archivierungsstatus Bearbeitung möglich archiviert worden, werden im Kontextmenü, je nach aktuellem Status, die o.g. Menüpunkte zur Bearbeitung des Dokuments angezeigt.
Bearbeitung speichern: Ist ein Dokument mit dem Archivierungsstatus Bearbeitung möglich archiviert worden, werden im Kontextmenü, je nach aktuellem Status, die o.g. Menüpunkte zur Bearbeitung des Dokuments angezeigt.
o Verknüpfungen /
Verknüpfungen /  Verknüpfung hinzufügen /
Verknüpfung hinzufügen /  Verknüpfung lösen: Wenn Sie mehrere Dokumente in Beziehung setzen möchten, können Sie über diese Funktionen Verknüpfungen bearbeiten.
Verknüpfung lösen: Wenn Sie mehrere Dokumente in Beziehung setzen möchten, können Sie über diese Funktionen Verknüpfungen bearbeiten.
o Aufgabe erstellen: Sie können für das gewählte Dokument eine Aufgabe für sich selbst oder andere Benutzer erstellen.
Aufgabe erstellen: Sie können für das gewählte Dokument eine Aufgabe für sich selbst oder andere Benutzer erstellen.
o Speichern unter: Das Dokument aus DocFarm exportieren.
Speichern unter: Das Dokument aus DocFarm exportieren.
o Als E-Mail senden: Das Dokument als Anhang per E-Mail versenden. Sofern es sich bei dem Original-Dokument um eine Bild-Datei (jpg, tiff, etc.) handelt, haben Sie hier die weitere Auswahlmöglichkeit anstatt dem Original, das Dokument als PDF zu versenden.
Als E-Mail senden: Das Dokument als Anhang per E-Mail versenden. Sofern es sich bei dem Original-Dokument um eine Bild-Datei (jpg, tiff, etc.) handelt, haben Sie hier die weitere Auswahlmöglichkeit anstatt dem Original, das Dokument als PDF zu versenden.
o Drucken: Das Dokument ausdrucken.
Drucken: Das Dokument ausdrucken.
o In den Papierkorb verschieben /
In den Papierkorb verschieben /  Wiederherstellen: Je nachdem ob das Dokument in einem Archiv ist oder bereits im Papierkorb, können Sie das Dokument in den Papierkorb verschieben oder Wiederherstellen.
Wiederherstellen: Je nachdem ob das Dokument in einem Archiv ist oder bereits im Papierkorb, können Sie das Dokument in den Papierkorb verschieben oder Wiederherstellen.
o Endgültig löschen: Dieser Menüpunkt steht nur im Archiv Papierkorb zur Verfügung. In den Papierkorb verschobene Dokumente können mit dieser Funktion endgültig gelöscht werden, sofern die angemeldete Benutzergruppe die entsprechende Berechtigung hat. Über die Papierkorb-Verwaltung stehen Ihnen umfassendere Möglichkeiten zur Verfügung um mehrere Dokumente auf einmal zu löschen.
Endgültig löschen: Dieser Menüpunkt steht nur im Archiv Papierkorb zur Verfügung. In den Papierkorb verschobene Dokumente können mit dieser Funktion endgültig gelöscht werden, sofern die angemeldete Benutzergruppe die entsprechende Berechtigung hat. Über die Papierkorb-Verwaltung stehen Ihnen umfassendere Möglichkeiten zur Verfügung um mehrere Dokumente auf einmal zu löschen.
|
|
|
Klicken Sie dazu einfach auf die Spaltenbezeichnung der Spalte nach der Sie sortieren möchten. Es erscheint ein kleiner Pfeil in der Spalte, der die Sortierrichtung anzeigt. Ein erneutes Klicken auf die selbe Spalte ändert die Sortierrichtung.
Nach mehreren Spalten sortieren: Klicken Sie dazu zunächst die erste Spaltenbezeichnung an, halten Sie dann die Großschreibtaste auf der Tastatur gedrückt und klicken Sie dann die nächste Spalte zur Sortierung hinzu. |
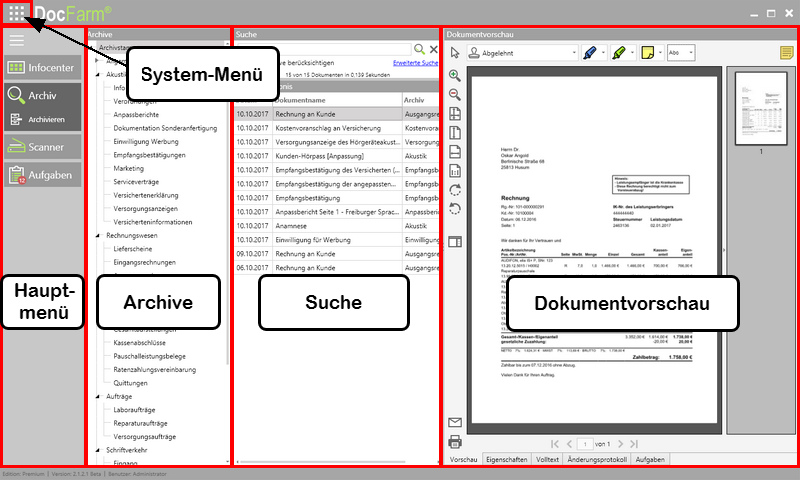
 Bei der Suche von Dokumenten werden folgende Felder berücksichtigt:
Bei der Suche von Dokumenten werden folgende Felder berücksichtigt: